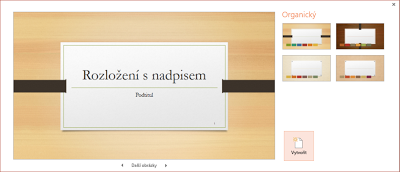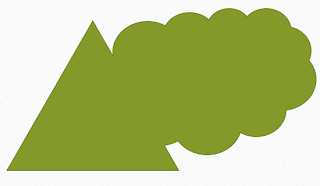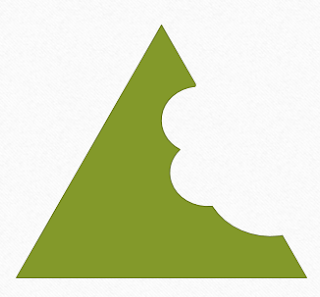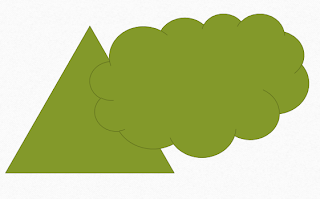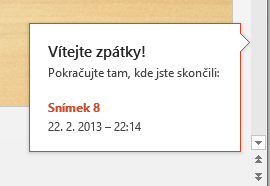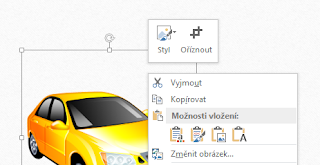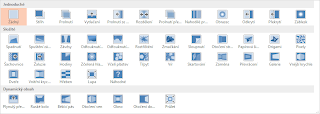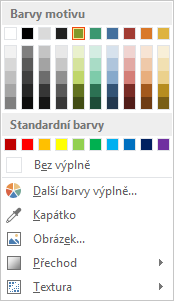Všechny dříve uvedené novinky podstatným způsobem usnadňují a vylepšují práci v aplikaci PowerPoint 2013, ale podobně jako u ostatních aplikací sady Office 2013, i zde se můžete setkat s inovacemi, které se nacházejí pouze v daném produktu. Pojďme se na ně tedy podívat.
1. Vylepšený režim prezentace
Aplikace PowerPoint je primárně využívána k tvorbě prezentování a často o úspěchu prezentace rozhoduje způsob jejího odprezentování. K správnému prezentování potřebuje mít lektor či učitel přehledné informace o prezentaci v takové formě, kterou posluchači neuvidí, ale prezentátor ano. A právě s těmito nástroji přichází vylepšená funkce prezentačního režimu. Zapomeňte na „obyčejné“ duplikování obrazovek, kdy na počítači lektora i na plátně je ten samý obraz.
Nový prezentační režim (který se zobrazuje právě a pouze na obrazovce lektora) nabízí mnoho důležitých informací, které pomohou udělat celou prezentaci snazší a úspěšnější. Co všechno je tedy v tomto režimu dostupné?
- Náhled aktuálního snímku
- Náhled následujícího snímku
- Čas od spuštění prezentace
- Aktuální čas
- Zobrazení poznámek včetně možnosti změny velikosti písma
- Okamžité ukončení prezentace
- Nástroje pera a laserového ukazovátka
- Zobrazení všech snímků
- Přiblížení části snímku
- Aktivace černé obrazovky
- Přepínání mezi snímky
- Číslo aktuálního snímku a počet celkových snímků v prezentaci
Jak vidíte, informací a nástrojů je to opravdu velké množství, nicméně vše se vám někdy při prezentaci může hodit. Ačkoliv jsou všechny uvedené položky zajímavé a využitelné, jednu z nich bych si dovolil představit víc a tou je zvětšení (přiblížení části) snímku. Asi se vám už někdy stalo, že jste potřebovali dát do prezentace např. nějakou přehledovou tabulku, která má mnoho řádků a sloupců. Jak ale zařídit, aby byla i tak k přečtení? V předchozích verzích to uživatelé řešili tím, že tabulku rozdělili na více snímků, čímž si mohli dovolit zvětšit písmo. S touto funkcí ale nic takového dělat nemusíte, stačí dát tabulku na snímek celou a pak si její vybranou část pomocí této funkce snadno přiblížit. Jestliže se vám ale z nějakého důvodu aktivace zobrazení prezentujícího nelíbí, můžete tuto užitečnou funkci na kartě Prezentace ve skupině Monitory vypnout.
2. Motivy šablon
To, že se v aplikacích Office nově zobrazuje po spuštění rovnou nabídka se šablonami dokumentů dané aplikace, již víte z úvodu tohoto dokumentu. V PowerPointu jsou ale šablony zase o něco dále, a to díky motivům šablon. Po výběru šablony si totiž ještě navíc můžete zvolit její motiv, což podstatným způsobem přispívá k originalitě vašich prezentací a několikanásobně to zvyšuje celkový počet dostupných a jedinečných šablon. Zároveň si při výběru šablony můžete pomocí příkazu Další obrázky (který se nachází v dolní části okna) zobrazit nejenom titulní, ale i další snímky dané šablony a motivu. Již před zahájením tvorby prezentace tak můžete mít ucelený přehled o tom, jak vaše prezentace bude ve výsledné podobě graficky vypadat. Zároveň si všimněte, že nově většina nabízených šablon je v širokoúhlém formátu, a tak se i PowerPoint přizpůsobuje trendu širokoúhlého zobrazení, které je dnes již skoro standardem u televizí a monitorů a začíná se zabydlovat i u projekcí.
3. Slučování obrazců
Stalo se vám někdy, že jste do prezentace potřebovali vložit určité obrazce, ale PowerPoint je neměl v nabídce? Pokud ano, tak tato novinka je přesně pro vás. Nově totiž můžete po vložení obrazců do snímku jejich tvary sloučit, a to (po jejich označení, např. s klávesou Ctrl) následujícími operacemi, které se nacházejí na kontextové kartě Formát ve skupině Vložit obrazce:
- Sjednotit
- Kombinovat
- Rozdělit
- Vytvořit průnik
- Odečíst
Jak výsledek takových operací vypadá, si pak můžete prohlédnout na následujících obrázcích.
4. Pokračování v prezentaci
Někteří z vás zcela jistě mají (nebo vytvářejí) prezentace o délce několika desítek snímku. Sami asi víte, jak obtížné je si někdy vzpomenout, na jakém snímku prezentace jste při posledním prezentování skončili. Od verze PowerPointu 2013 již vzpomínat nemusíte, protože PowerPoint vám to při opakovaném spuštění prezentace poví sám pomocí textového pole v pravé části okna aplikace. Nikoho už pak asi ani nepřekvapí, že po klepnutí na toto informační okno se automaticky dostanete na uvedený snímek.
5. Úpravy obrázků
Jedněmi z nejpoužívanějších úprav grafických objektů v PowerPointu je změna jejich stylu a oříznutí. Pokud ale takovou operaci děláte častěji, asi uznáte, že neustálé přepínání na kontextovou kartu Formát a vyhledání příslušného příkazu mezi velkou nabídkou ostatních není zcela efektivní. Proto je možné nově klepnout pravým tlačítkem na vybraný obrázek, u kterého chcete danou změnu provést, a ihned se vám nad klasickou kontextovou nabídkou zobrazí ikony příkazů Styl a Oříznout, pomocí kterých můžete vyvolat požadované změny.
6. Nové přechody
Velice zajímavou funkcí, která dělá prezentace atraktivnější (pokud to autor prezentace nepřežene), je funkce přechody. A jak už to s každou novou verzí PowerPointu bývá, i ve verzi 2013 najdete nové a neotřelé, které pomohou vaši prezentace udělat ještě zajímavější.
7. Kapátko
Možná na pohled menší, ale pro někoho důležitá novinka je možnost využití funkce kapátka při změně barvy objektů. Pokud chcete přebarvit objekt v prezentaci pomocí jiné, na snímku již použité barvy, nemusíte složitě hádat a odhadovat, o jakou barvu se jedná. Nově stačí v nabídce barev klepnout na položku Kapátko, následně kliknout na barvu, kterou chcete do výběru dostat, a poté ji použit na přebarvení objektu. Jak snadné a efektivní.
8. Nové možnosti komentářů
Další, podstatným způsobem přepracovanou funkcí, jsou v PowerPointu komentáře. Pokud na dokumentu spolupracujete s více autory dohromady (a třeba i najednou online), je možné využít komentáře kromě jejich standardní funkce i k jakési formě diskuze. Jakmile totiž na daném snímku přidáte komentář, zobrazí se vedle vašeho jména časový údaj, kdy byl komentář vložen. A v takové formě se zobrazí i dalším autorům, kteří tak mohou na váš komentář ihned zareagovat. Online spolupráce tak v PowerPointu dostává zcela nový rozměr.