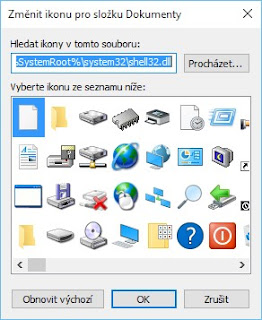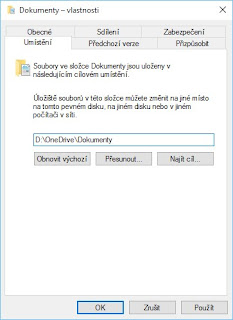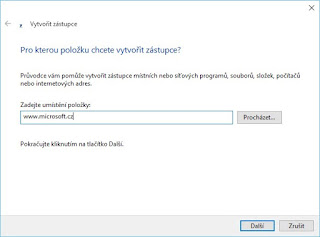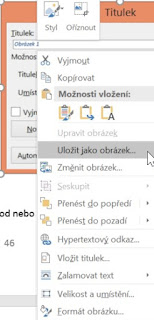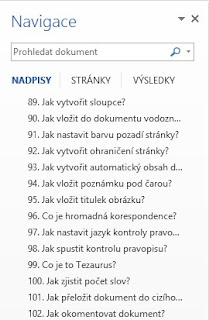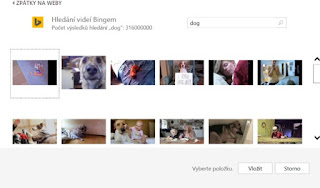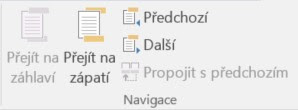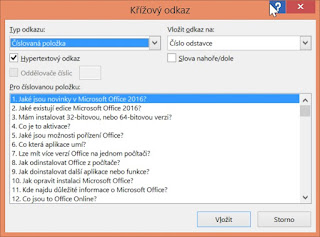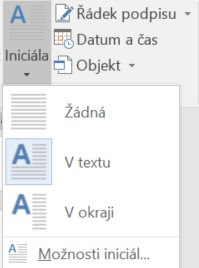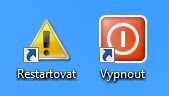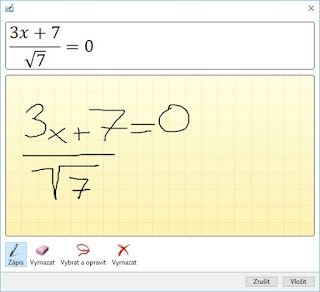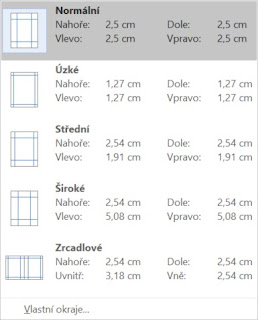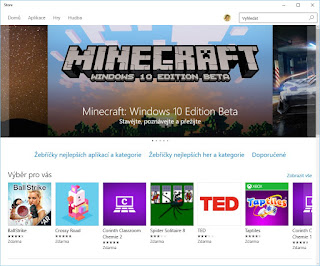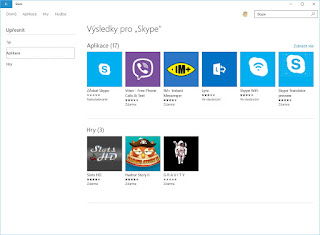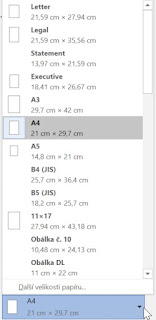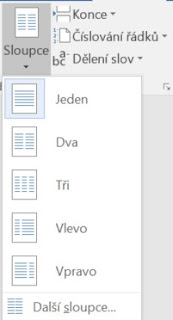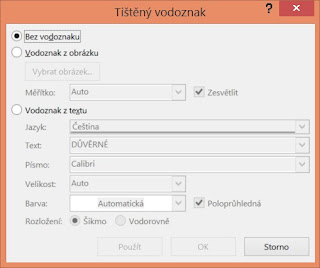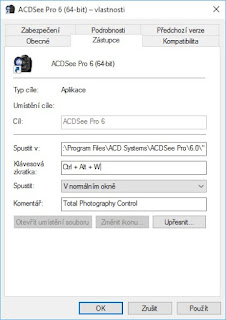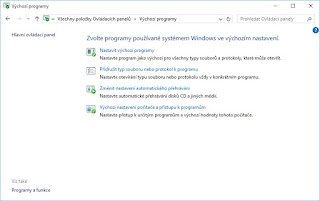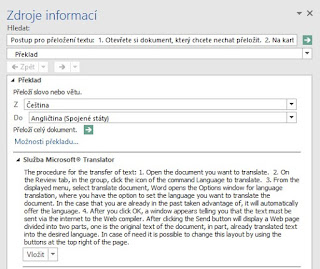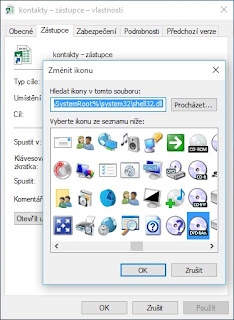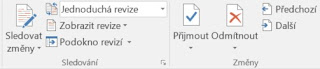333 tipů pro Windows 10 (76. - 80.)
Microsoft @ Metropolitan Solutions
Besucht uns vom 31. Mai bis 2. Juni 2016 im City Cube in Berlin in Halle B am Stand B17.
Microsoft wird neben weiteren Partnern, wie [ui!] Urban Institute und NXP Semiconductors vertreten sein und auf die Themen „Innovative Arbeitswelten“, „Microsoft Cloud Deutschland“, „Microsoft CityNext“ sowie „Internet der Dinge“ eingehen.
Im Rahmen der weltweiten Initiative Microsoft CityNext unterstützt Microsoft gemeinsam mit seinen Partnern Städte, Kommunen und die gesamte öffentliche Hand bei der digitalen Transformation. Es werden Lösungen aufgezeigt, die Betrieb und Infrastruktur transformieren, Bürger und Organisationen einbeziehen sowie die wirtschaftliche Entwicklung und die ökologische Nachhaltigkeit fördern und beschleunigen. Vernetzung ist der Schlüssel zu besseren Bürgerdienstleistungen, effektiveren Prozessen und mehr Kosteneffizienz. IT bietet Städten und Kommunen die Chance, sich grundlegend zu modernisieren und sich in innovative Dienstleistungszentren mit zeitgemäßen Kommunikationsstrukturen zu wandeln.
Wer treibt die digitale Transformation – Menschen oder Technologien? Gerne zeigen wir Gedanken und Ansätze zum innovativen Arbeiten auf und diskutieren diese mit Euch.
Unter dem Motto Smart Cities – Needs & Barriers bietet die Metropolitan Solutionseinen fantastischen Überblick über die Anforderungen und Hindernisse auf dem Weg zu einer intelligenteren Stadt. Stadtverantwortliche und Industrievertreter diskutieren Themen wie offene urbane Plattformen sowie integrierte Stadtplanung und Stadtverwaltung.
Schauen Sie selbst welche Lösungen bereits von Microsoft und seinem CityNext Partner [ui!] Urban Institute in Bad Hersfeld und Darmstadt zum Einsatz kommen: Video.
Verpassen Sie nicht den englischen Beitrag “Secure IoT Management in Urban Spaces“ von Thomas Langkabel, National Technology Officer am 01. Juni 2016 um 14:30 Uhr.
333 tipů pro Office 2016 (76. - 80.)
76. Jak uložit obrázek z dokumentu?
77. Jak najít obrázek či jiný objekt?
78. Jak do Wordu vložit video?
79. Jak vytvořit aktivní odkaz na webovou stránku?
80. Jak vložit záhlaví a zápatí?
Ressources pour les architectures infonuagique
Microsoft a mis à jour les différents posters pour ses services infonuagiques. Vous les trouverez sur ce lien.
333 tipů pro Windows 10 (81. - 85.)
81. Jak přejmenovat soubor?
82. Jak zobrazit skryté soubory?
83. Jak zkopírovat soubor na flash disk?
84. Jak zazipovat soubory?
85. Jak rozzipovat soubory?
333 tipů pro Office 2016 (81. - 85.)
81. Jak mít v dokumentu různá záhlaví?
82. Jak vložit do dokumentu číslování stránek?
83. Jak nemít na první stránce číslo stránky?
84. Jak vložit křížový odkaz?
85. Jak vložit iniciálu?
T |
Power Query List.Accumlate, List.Generate, Matrix Multiplication and Nested Loops
This post is intended for advanced Power Query users and M fans.
In case you are not following my blog here, I have published 3 cool tutorials about Power Query functions List.Generate and List.Accumulate, including a useful query that performs Matrix Multiplication, and does it in much better way than the array function MMULT.
In addition, if you ever wondered how to implement a nested loop in Power Query, read here how to do it using List.Generate.
Follow my blog http://datachant.com, for ore good stuff in the future.
See you there,
Gil Raviv
DatsChant..com
333 tipů pro Windows 10 (86. - 90.)
86. Jak zobrazit soubory PDF?
87. Jak vytvořit zástupce pro vypnutí a restart počítače?
88. Jak zobrazit dokumenty vytvořené v Microsoft Office?
89. Jaké jsou dva základní typy aplikací ve Windows 10?
90. Jak nainstalovat desktopové aplikace?
333 tipů pro Office 2016 (86. - 90.)
86. Jak zobrazit v dokumentu aktuální čas?
87. Jak do dokumentu vložit rovnici?
Klikněte na značku, kterou potřebujete vložit do dokumentu. Ta bude přenesena do dokumentu. Můžete vepsat libovolný text a čísla, různě je upravovat a měnit konečnou podobu vzorce nebo značek, které jsou do rámu vloženy. Rovněž každá značka se chová jako jakýkoliv znak, takže ji lze i pohodlně smazat. Do jednoho textového pole můžete přidat libovolné množství matematických symbolů.
88. Jak do dokumentu vložit rovnici ručně?
89. Jak vložit libovolný symbol?
90. Jak nastavit okraje stránky?![]()
Migration de SQL vers Azure
Microsoft vient de publier un livre électronique sur la migration des bases de données SQL vers Azure.
Bonne lecture !
Outlook アドインで添付ファイル参照する際、リストの順序が入れ替る場合がある
こんにちは。日本マイクロソフト Outlook サポート チームです。
Outlook 2010 のアドインで添付ファイルを参照する際、リストの順序が入れ替る問題が発生するというお問い合わせをいただいています。
今回はこの動作と対処方法についてご紹介いたします。
現象
以下のようなプログラムで、Attachment オブジェクトをリストから 1 件ずつ参照して SaveAsFile メソッドを実行する際、添付ファイルの追加方法によってはリストの順序が途中で入れ替わる現象が発生します。
private void OnItemSend(object objItem, ref bool cancel)
{
Outlook.MailItem objMailItem = objItem as Outlook.MailItem;
Outlook.Attachments objAttachments = objMailItem.Attachments;
foreach (Outlook.Attachment objAttachment in objAttachments)
{
objAttachment.SaveAsFile("C:\test\" + objAttachment.FileName);
}
}
再現手順
1. 97-2003 形式で保存したファイル A を右クリックし [送る]-[メール受信者] の順にクリックします。
2. 別のファイル B をさらに添付し、送信ボタンをクリックします。
3. ItemSend イベント内で添付ファイルに対して 1 件ずつ SaveAsFile メソッドを実行します。
4. for 文の 1 回目と 2 回目で参照する添付ファイル オブジェクトがどちらもファイル A になります。
解説
上記現象は Outlook 2010 の以下の動作によって発生します。
・ローカルの 97-2003 形式 のファイルを右クリックし、[送る]-[メール受信者] の順にメールを送るとき、Attachment.SaveAsFile を実行すると、MAPI とメモリ上のテーブルが同期され添付ファイルのソートが発生する
・ソートの際、[送る]-[メール受信者] を行ったファイルはリストの最後に追加される
具体的には以下の動作となります。
- Outlook 2010 の動作
Outlook では、添付ファイルの情報として、MAPI とメモリ上でそれぞれ添付ファイル情報のテーブルを保持しています。
ローカルの 97-2003 形式 のファイルを右クリックし、[送る]-[メール受信者] の順にメールを送るとき、Attachment. SaveAsFile を実行すると、このタイミングで MAPI とメモリ上のテーブルが同期され添付ファイルのソートが発生します。
- アドインの動作
処理に沿って動作をご説明いたします。
foreach (Outlook.Attachment objAttachment in objAttachments) --> <A>
{
objAttachment.SaveAsFile("C:\test\" + objAttachment.FileName); --> <B>
}
以下の順で添付ファイルを追加するとします。
・Book1.xls (デスクトップ の [送る]-[メール受信者] で追加)
・Book2.xlsx (Outlook メール画面の [挿入]-[ファイルの添付] で追加)
・Book3.xlsx (Outlook メール画面の [挿入]-[ファイルの添付] で追加)
<A> の Attachments オブジェクトは、この段階ではソートされていません。
ループの 1 回目の処理では以下のようなリストであり、ソート前の追加した順で Attachment が取得され、objAttachment は Book1.xls を差します。
・Book1.xls
・Book2.xlsx
・Book3.xlsx
しかし、<B> で SaveAsFile が実行されるとソートが行われ、リスト内容は以下のように変わります。
・Book2.xlsx
・Book3.xlsx
・Book1.xls
[送る]-[メール受信者] を行ったファイルはリストの最後に追加されます。
そのためこの例において、ループの 2 回目の処理では objAttachment が Book3.xls、3 回目の処理では objAttachment が Book1.xls となります。
対処方法
Attachments のリストから直接 Attachment 取得するのではなく、Attachment 型の配列を別に作成し、Attachments のリストをすべて配列に移し替え、配列から添付ファイルを取り出すことで、上述の順番が入れ替わる問題を発生させないようにすることができます。
追加情報 (2016/6/9)
上記はローカルの 97-2003 形式 のファイルを右クリックし、[送る]-[メール受信者] の順にメールを送った場合に発生する事象ですが、その他にも以下の条件にすべて合致する場合に同様の事象が発生することがわかりました。
・ 97-2003 形式ファイルが複数添付されているメールを転送する
・ アドイン内でアイテムを Save する
・ Outlook 2010 の詳細バージョンを 14.0.7155.5000 (2015 年 8 月の修正 KB3055041適用) 以降とする
この追加の添付ファイルが入れ替わる事象は、97-2003 形式のファイルを SaveAsFile する際に添付ファイルのリストが名前順でソートされること、及び Outlook 2010 の 2015 年 8 月の修正以降、テーブルのソート順としてファイル名が利用されるよう変更になったことに伴って発生します。
本情報の内容(添付文書、リンク先などを含む)は、作成日時点でのものであり、予告なく変更される場合があります。
333 tipů pro Windows 10 (91. - 95.)
91. Jak nainstalovat Windows Store aplikace?
92. Jak vyhledávat ve Store?
93. Jak spustit aplikaci v režimu kompatibility?
94. Jak správně odinstalovat nepotřebnou desktop aplikaci?
95. Jak správně odinstalovat nepotřebnou Windows Store aplikaci?
Microsoft @ Zukunftskongress
Am 21. und 22. Juni 2016 findet der 4. Zukunftskongress im bcc Berlin Congress Center statt.
Es werden bis zu 1.500 Entscheider der DACH-Region aus Bund, Ländern und Kommunen mit Vertretern aus innovativen Unternehmen sowie aus der Wissenschaft erwartet um neue Ideen,
Lösungsansätze und Handlungsempfehlungen für den modernen Staat zu diskutieren und zu erarbeiten.
Verpassen Sie nicht die Plenumsdiskussion am Dienstagvormittag zum Thema “Digital Government lohnt sich: Welche Ansätze und Hebel bewirken tatsächliche Optimierungen?“,
sowie den Beitrag „Smart City – Gut vernetzt, bestens versorgt“von Thomas Langkabel, National Technology Officer, Microsoft Deutschland GmbH am Dienstagnachmittag.
Am 22. Juni erwarten Sie weitere spannende Themen unserer Partner, wie bspw. der Vortrag „Digitaler Bürgerhaushalt - Der Thüringer Landeshaushalt interaktiv erklärt und gestaltbar“ von Nora Möller (B-S-S Business Software Solutions). Mehr dazu unter http://www.zukunftskongress.info/de/kongress/programm/tag-1.
333 tipů pro Office 2016 (91. - 95.)
91. Jak nastavit orientaci papíru?
92. Jak nastavit velikost papíru?
93. Jak vytvořit sloupce?
94. Jak vložit do dokumentu vodoznak?
95. Jak nastavit barvu pozadí stránky?
Single Sign-On do Office 365 usando Google Chrome
Até o mês passado (Maio/2016) o Chrome tinha uma limitação para acesso ao ADFS com Single Sign-On (SSO).
Como o Chrome não implementava uma função chamada “ExtendedProtectionTokenCheck”, para funcionar era necessário baixar a segurança do ADFS rodando “Set-ADFSProperties –ExtendedProtectionTokenCheck None”, e muitos clientes não faziam isso, por questões de segurança.
Em Maio de 2016 foi lançado o Chrome v.51.0.2784 que corrige esse problema e o Chrome consegue fazer SSO com ADFS, sem baixar a segurança do ADFS.
Lembrando que o SSO com Chrome não é automático com ADFS, é preciso adicionar o User-Agent do Chrome (Mozilla/5.0) no ADFS com o seguinte comando:
Set-ADFSProperties -WIASupportedUserAgents @(“MSIE 6.0”, “MSIE 7.0”, “MSIE 8.0”, “MSIE 9.0”, “MSIE 10.0”, “Trident/7.0”, “MSIPC”, “Windows Rights Management Client”, “Mozilla/5.0”,”Edge/12”)
OBS.: Nessa linha de comando acima, já está sendo adicionado o User-Agent do Edge também.
Ações importantes:
- Atualizar o Chrome para v.51.0.2784 ou superior;
- No ADFS, para quem baixou a segurança, rodar o comando “Set-ADFSProperties –ExtendedProtectionTokenCheck Required”;
- Fazer backup dos user-agents já configurados no ADFS com o commando Get-ADFSProperties;
- No ADFS adicionar o User-Agent para o Chrome rodando o comando “Set-ADFSProperties -WIASupportedUserAgents @(“MSIE 6.0”, “MSIE 7.0”, “MSIE 8.0”, “MSIE 9.0”, “MSIE 10.0”, “Trident/7.0”, “MSIPC”, “Windows Rights Management Client”, “Mozilla/5.0”,”Edge/12”).
Ref. http://jackstromberg.com/2014/03/adfs-v3-on-server-2012-r2-allow-chrome-to-automatically-sign-in-internally/ (este post ainda não foi atualizado)
Ref. https://bugs.chromium.org/p/chromium/issues/detail?id=270219
Temporary Post Used For Theme Detection (26cd9ffb-1c54-465c-96ce-f7ba97546f58 - 3bfe001a-32de-4114-a6b4-4005b770f6d7)
This is a temporary post that was not deleted. Please delete this manually. (6f00f2b7-ae75-439b-93ac-a8bf20889cec - 3bfe001a-32de-4114-a6b4-4005b770f6d7)
Temporary Post Used For Theme Detection (88cb8376-5d33-42c8-ab0d-6ed8c3b377d5 - 3bfe001a-32de-4114-a6b4-4005b770f6d7)
This is a temporary post that was not deleted. Please delete this manually. (d43d5d64-cea1-4186-aac4-11c2bb24c5ca - 3bfe001a-32de-4114-a6b4-4005b770f6d7)
Temporary Post Used For Theme Detection (7ad02fa6-291e-4b53-8b1f-ef8e0ff03616 - 3bfe001a-32de-4114-a6b4-4005b770f6d7)
This is a temporary post that was not deleted. Please delete this manually. (f0053f07-676b-4698-bae7-55d241f151d9 - 3bfe001a-32de-4114-a6b4-4005b770f6d7)
Single Sign-On (SSO) do Office 365 usando Google Chrome
Até o mês passado (Maio/2016) o Chrome tinha uma limitação para acesso ao ADFS com Single Sign-On (SSO).
Como o Chrome não implementava uma função chamada “ExtendedProtectionTokenCheck”, para funcionar era necessário baixar a segurança do ADFS rodando “Set-ADFSProperties –ExtendedProtectionTokenCheck None”, e muitos clientes não faziam isso, por questões de segurança.
Em Maio de 2016 foi lançado o Chrome v.51.0.2784 que corrige esse problema e o Chrome consegue fazer SSO com ADFS, sem baixar a segurança do ADFS.
Lembrando que o SSO com Chrome não é automático com ADFS, é preciso adicionar o User-Agent do Chrome (Mozilla/5.0) no ADFS com o seguinte comando:
Set-ADFSProperties -WIASupportedUserAgents @(“MSIE 6.0”, “MSIE 7.0”, “MSIE 8.0”, “MSIE 9.0”, “MSIE 10.0”, “Trident/7.0”, “MSIPC”, “Windows Rights Management Client”, “Mozilla/5.0”,”Edge/12”)
OBS.: Nessa linha de comando acima, já está sendo adicionado o User-Agent do Edge também.
Ações importantes:
- Atualizar o Chrome para v.51.0.2784 ou superior;
- No ADFS, para quem baixou a segurança, rodar o comando “Set-ADFSProperties –ExtendedProtectionTokenCheck Required”;
- Fazer backup dos user-agents já configurados no ADFS com o commando Get-ADFSProperties;
- No ADFS adicionar o User-Agent para o Chrome rodando o comando “Set-ADFSProperties -WIASupportedUserAgents @(“MSIE 6.0”, “MSIE 7.0”, “MSIE 8.0”, “MSIE 9.0”, “MSIE 10.0”, “Trident/7.0”, “MSIPC”, “Windows Rights Management Client”, “Mozilla/5.0”,”Edge/12”).
Ref. http://jackstromberg.com/2014/03/adfs-v3-on-server-2012-r2-allow-chrome-to-automatically-sign-in-internally/ (este post ainda não foi atualizado)
Ref. https://bugs.chromium.org/p/chromium/issues/detail?id=270219